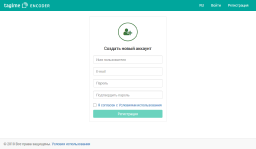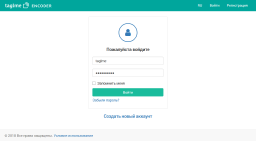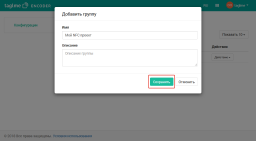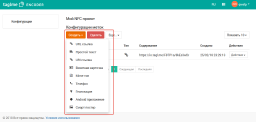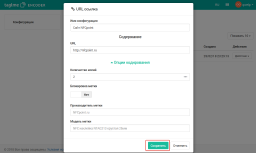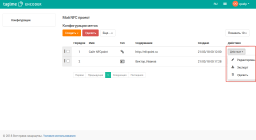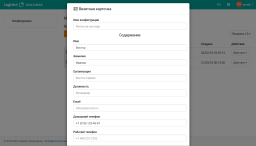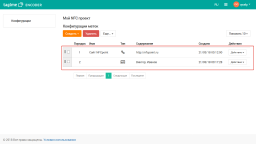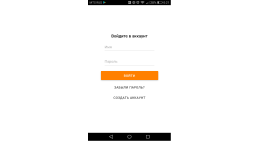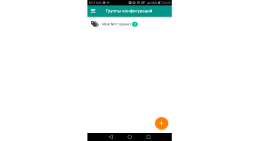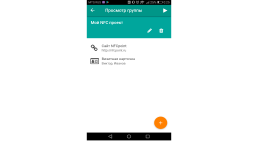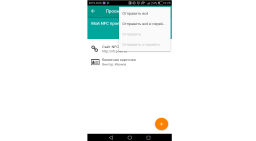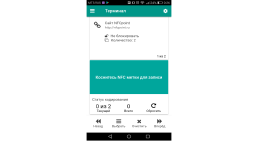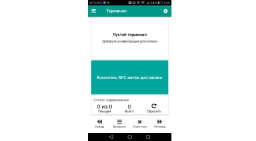Быстрый старт
В этой короткой инструкции рассказывается об использовании сервиса для программирования NFC меток – Taglme Encoder. Вы узнаете как создавать конфигурации для NFC меток и программировать их.
Предварительные требования
Для прохождения данной инструкции необходимо наличие нескольких NFC меток с поддержкой записи в формате NDEF (Например, с чипами NTAG213, NTAG216).
О сервисе
Сервис Encoder состоит из двух частей – веб-приложение и мобильное Android приложение.
С помощью веб-приложения вы можете создавать и редактировать конфигурации NFC меток.
Вы можете работать с ним с помощью своего компьютера или ноутбука, используя полноразмерную клавиатуру и монитор. Это особенно удобно, если необходимо запрограммировать много разных NFC меток.
Все созданные конфигурации сохраняются базе данных и их можно будет повторно использовать для программирования NFC меток.
Регистрация и вход
Для начала работы с веб-приложением необходимо открыть в браузере ссылку: https://encoder.tagl.me
Если у Вас еще нет аккаунта на сервисе, необходимо перейти в раздел регистрации.
В форме регистрации заполните поля Имя, E-mail, Пароль, Подтверждение Пароля, отметьте пункт о согласии с Правилами использования и нажмите кнопку «Регистрация»
На указанную Вами электронную почту будет выслано письмо для подтверждения регистрации. Перейдите по ссылке в письме, чтобы активировать аккаунт.
После активации аккаунта перейдите к форме входа и введите E-mail и пароль, который был задан при регистрации.
Создание группы
На стартовом экране отображается список групп с конфигурациями для записи NFC меток.
Нажмите кнопку «Создать» для создания новой группы.
В появившемся окне укажите название группы. Если необходимо, то можно также указать некоторое дополнительное описание. Нажмите кнопку «Сохранить»
Созданная группа появится в списке.
Создание конфигурации
Перейдите в созданную группу, кликнув на строку с ее именем.
В группе вы можете создать конфигурации, которые потом можно будет записать на NFC метки.
Нажмите кнопку «Создать» для создания новой конфигурации.
В появившемся списке выберите тип записи, который необходимо создать. Выберите запись типа URL ссылка.
В появившемся окне в поле URL введите веб-ссылку, которую необходимо записать на NFC метку. Также можно указать имя для этой конфигурации. В опциях для кодирования в поле «Количество копий» укажите количество необходимых копий, которое нужно будет сделать при записи NFC меток. Укажите цифру 2 в данном поле.
В поле «Блокировка метки» укажите нужно ли блокировать метку от перезаписи. Для данного поля укажите, что блокировка не требуется. Нажмите кнопку сохранить.
Созданная конфигурация появится в списке.
Вы можете просмотреть содержимое конфигурации, кликнув на ее строку. Для редактирования или удаления конфигурации можно воспользоваться меню «Действие» в правой части строки.
Создайте еще одну конфигурацию. Выберете тип «Визитная карточка».
Введите Имя, Фамилию и Рабочий телефон в соответствующие поля, появившегося окна.
В опциях кодирования укажите также, что необходима 1 копия и что блокировать метку от перезаписи не требуется. Нажмите кнопку «Сохранить».
Вторая конфигурация также появится в списке.
Теперь вы можете открыть мобильное Android приложение Taglme NFC terminal, чтобы запрограммировать NFC метки.
Мобильное приложение
Программирование NFC меток осуществляется с помощью мобильного Android приложения Taglme NFC terminal.
Для его установки откройте на смартфоне Google Play Маркет и в строке поиска наберите «Taglme»
Перейдите на страницу приложения Taglme NFC terminal и установите его на смартфон.
Запись NFC метки
Запустите мобильное приложение Taglme NFC terminal на вашем смартфоне.
Если вы входите в первый раз, то потребуется ввести ваш E-mail и пароль, которые использовались при входе в веб приложение.
На стартовом экране появится список групп, которые созданы в вашем аккаунте. В нем есть группа, созданная вами на предыдущих шагах руководства с помощью веб-приложения. Перейдите в эту группу.
Появится экран со списком конфигураций, созданных на предыдущих шагах руководства с помощью веб-приложения.
С помощью мобильного приложения также можно создавать, редактировать и удалять группы и конфигурации NFC меток.
Нажмите кнопку «Начать» на верхнем тулбаре экрана, в появившемся списке меню выберите «Отправить все и перейти»
Откроется окно терминала, в котором осуществляется кодирование NFC меток. Терминал аналогичен очереди для печати на принтер, но используется для кодирования NFC меток. В него отправляются конфигурации, которые необходимо записать на метки. После этого останется только подносить по очереди NFC метки к смартфону, чтобы записать их. Конфигурация удаляется из терминала (очереди для записи) после того как записано необходимое количество меток.
В терминале (в очереди для записи) будут находиться конфигурации, отправленные на предыдущем шаге.
Поднесите друг за другом 3 NFC метки к смартфону. После каждого касания NFC меткой появится сообщение об успешной записи.
После записи все 3 меток появится сообщение «Пустой терминал». Это означает, что все конфигурации записаны на NFC метки в необходимом количестве.
Для проверки работы записанных NFC меток закройте приложение.
По очереди коснитесь каждой записанной меткой смартфона.
При касании меток с записью типа «URL ссылка» откроется веб-браузер и загрузиться веб-страница, записанная на NFC метку.
При касании метки с записью типа «Визитная карточка» откроется приложение Контакты, в котором отобразятся внесенные данные с возможностью импортировать контакт.
Более подробные инструкции можно найти в разделе руководства справочного центра.